Cara Setting Mikrotik dengan ISP Speedy
Skema Jaringan dan IP Address yang akan dibuat:
SPEEDY (Internet) –> Modem ADSL (IP modem=192.168.1.1) –> (IP ether1=192.168.1.2) Mikrotik Routeros (IP ether2=10.0.0.30) –> LAN (IP LAN=10.0.0.1 s/d 10.0.0.29)
IP Address LAN, kita gunakan network 10.0.0.0/27 (transfer data =27 bit untuk maks 30 IP Address/komputer).
Untuk Mikrotik RouterOS, kita perlu dua ethernet card. Satu (ether1 - 192.168.1.2/24) untuk sambungan ke Modem ADSL dan Satu lagi (ether2 - 10.0.0.30/27) untuk sambungan ke LAN/switch.
Untuk Modem ADSL, IP kita set 192.168.1.1/24.
Pastikan Anda sebelum mengetikkan apapun, telah berada pada root menu dengan mengetikkan “/”
1. Set IP untuk masing² ethernet card:
ip address add address=192.168.1.2/24 interface=ether1
ip address add address=10.0.0.30/27 interface=ether2
Untuk menampilkan hasil perintah di atas ketikkan perintah berikut:
ip address print
Kemudian lakukan testing dengan mencoba nge-ping ke gateway atau ke komputer yg ada pada LAN. Jika hasilnya sukses, maka konfigurasi IP Anda sudah benar
ping 192.168.1.1
ping 10.0.0.30
2. Menambahkan Routing
ip route add gateway=192.168.1.1 (IP Gateway adalag IP modem)
3. Setting DNS
ip dns set primary-dns=203.130.193.74 allow-remote-requests=yes
ip dns set secondary-dns=202.134.0.155 allow-remote-requests=yes
Karena koneksi menggunakan Speedy dari Telkom, maka DNS yg kita gunakan DNS Telkom. Silahkan sesuaikan dengan DNS Telkom masing tempat Anda berada.
Setelah itu coba Anda lakukan ping ke yahoo.com misalnya:
ping yahoo.com
Jika hasilnya sukses, maka settingan DNS sudah benar
4. Source NAT (Network Address Translation) / Masquerading.
Agar semua komputer yg ada di LAN bisa terhubung ke internet juga, maka Anda perlu menambahkan NAT (Masquerade) pada Mikrotik.
ip firewall nat add chain=srcnat action=masquerade out-interface=ether1
Sekarang coba lakukan ping ke yahoo.com dari komputer yang ada di LAN
ping yahoo.com
Jika hasilnya sukses, maka setting masquerade sudah benar
5. DHCP (DynamicHost Configuration Protocol)
Supaya praktis, kita gunakan saja DHCP Server. Agar setiap ada klien yang ingin konek, dia ga perlu setting IP secara manual. Tinggal obtain aja dari DHCP Server, beres dah. Untungnya Mikrotik ini juga ada fitur DHCP Servernya. Jadi ya ga ada masalah… OK! Langkah2nya sbb:
Buat IP Address Pool
ip pool add name=dhcp-pool ranges=10.0.0.1-10.0.0.29
Menambahkan DHCP Network
ip dhcp-server network add address=10.0.0.0/27 gateway=10.0.0.30 dns-server=203.130.193.74,202.134.0.155
Menambahkan Server DHCP
ip dhcp-server add name=DHCP_LAN disabled=no interface=ether2 address-pool=dhcp-pool
Sekarang coba lakukan testing dari komputer klien, untuk me-request IP Address dari Server DHCP. Jika sukses, maka sekali lagi, settingannya sudah OK.
6. Bandwidth Control
Agar semua komputer klien pada LAN tidak saling berebut bandwidth, maka perlu dilakukan yg namanya bandwidth management atau bandwidth control
Model yg saya gunakan adalah queue trees. Untuk lebih jelas apa itu, silahkan merujuk ke situsnya Mikrotik. (http://mikrotik.co.id)
Kondisinya seperti ini:
Koneksi Speedy sekarang ini katanya speednya sampai 1Mbps/128kbps (Download/Upload). Untuk itu setingan bandwidth management nya bisa kita set sbb berikut:
Tandai semua paket yg asalnya dari LAN
ip firewall mangle add src-address=10.0.0.0/27 action=mark-connection
ip firewall mangle add connection-mark=Clients-con action=mark-packet new-packet-mark=Clients chain=prerouting new-connection-mark=Clients-con chain=prerouting
Menambahkan rule yg akan membatasi kecepatan download dan upload
queue tree add name=Clients-Download parent=ether2 packet-mark=Clients limit-at=0 max-limit=0
queue tree add name=Clients-Upload parent=ether1 packet-mark=Clients limit-at=0 max-limit=0
Nilai download dan upload kita set “0″ (nol) dengan tujuan agar bandwidth yang kita dapatkan tidak terbatasi. Karena pada saat-saat tertentu speed speedy bisa mencapai 1,5Mbps. Jadi kalo kita set maks=1mbps maka speed yang kita dapatkan hanya mentok 1mbps saja. rugikan :-D
Sekarang coba lakukan test download dari beberapa klien, mestinya sekarang tiap2 klien akan berbagi bandwidthnya. Jika jumlah klien yg online tidak sampai 10, maka sisa bandwidth yang nganggur itu akan dibagikan kepada klien yg online.
7. Graphing
Mikrotik ini juga dilengkapi dengan fungsi monitoring traffic layaknya MRTG biasa. Jadi kita bisa melihat berapa banyak paket yg dilewatkan pada PC Mikrotik kita.
tool graphing set store-every=5min
Berikutnya yang akan kita monitor adalah paket² yg lewat semua interface yg ada di PC Mikrotik kita.tool graphing interface add-interface=all store-on-disk=yes
Sekarang coba arahkan browser anda ke IP Router Mikrotik (IP ether2 yang ke LAN)
http://10.0.0.30/graphs/
Nanti akan ada pilihan interface apa aja yg ada di router Anda. Coba klik salah satu, maka Anda akan bisa melihat grafik dari paket2 yg lewat pada interface tersebut.
Sampai disini kita telah selesai melakukan setting mikrotik dasar untuk koneksi speedy.
SPEEDY (Internet) –> Modem ADSL (IP modem=192.168.1.1) –> (IP ether1=192.168.1.2) Mikrotik Routeros (IP ether2=10.0.0.30) –> LAN (IP LAN=10.0.0.1 s/d 10.0.0.29)
IP Address LAN, kita gunakan network 10.0.0.0/27 (transfer data =27 bit untuk maks 30 IP Address/komputer).
Untuk Mikrotik RouterOS, kita perlu dua ethernet card. Satu (ether1 - 192.168.1.2/24) untuk sambungan ke Modem ADSL dan Satu lagi (ether2 - 10.0.0.30/27) untuk sambungan ke LAN/switch.
Untuk Modem ADSL, IP kita set 192.168.1.1/24.
Pastikan Anda sebelum mengetikkan apapun, telah berada pada root menu dengan mengetikkan “/”
1. Set IP untuk masing² ethernet card:
ip address add address=192.168.1.2/24 interface=ether1
ip address add address=10.0.0.30/27 interface=ether2
Untuk menampilkan hasil perintah di atas ketikkan perintah berikut:
ip address print
Kemudian lakukan testing dengan mencoba nge-ping ke gateway atau ke komputer yg ada pada LAN. Jika hasilnya sukses, maka konfigurasi IP Anda sudah benar
ping 192.168.1.1
ping 10.0.0.30
2. Menambahkan Routing
ip route add gateway=192.168.1.1 (IP Gateway adalag IP modem)
3. Setting DNS
ip dns set primary-dns=203.130.193.74 allow-remote-requests=yes
ip dns set secondary-dns=202.134.0.155 allow-remote-requests=yes
Karena koneksi menggunakan Speedy dari Telkom, maka DNS yg kita gunakan DNS Telkom. Silahkan sesuaikan dengan DNS Telkom masing tempat Anda berada.
Setelah itu coba Anda lakukan ping ke yahoo.com misalnya:
ping yahoo.com
Jika hasilnya sukses, maka settingan DNS sudah benar
4. Source NAT (Network Address Translation) / Masquerading.
Agar semua komputer yg ada di LAN bisa terhubung ke internet juga, maka Anda perlu menambahkan NAT (Masquerade) pada Mikrotik.
ip firewall nat add chain=srcnat action=masquerade out-interface=ether1
Sekarang coba lakukan ping ke yahoo.com dari komputer yang ada di LAN
ping yahoo.com
Jika hasilnya sukses, maka setting masquerade sudah benar
5. DHCP (DynamicHost Configuration Protocol)
Supaya praktis, kita gunakan saja DHCP Server. Agar setiap ada klien yang ingin konek, dia ga perlu setting IP secara manual. Tinggal obtain aja dari DHCP Server, beres dah. Untungnya Mikrotik ini juga ada fitur DHCP Servernya. Jadi ya ga ada masalah… OK! Langkah2nya sbb:
Buat IP Address Pool
ip pool add name=dhcp-pool ranges=10.0.0.1-10.0.0.29
Menambahkan DHCP Network
ip dhcp-server network add address=10.0.0.0/27 gateway=10.0.0.30 dns-server=203.130.193.74,202.134.0.155
Menambahkan Server DHCP
ip dhcp-server add name=DHCP_LAN disabled=no interface=ether2 address-pool=dhcp-pool
Sekarang coba lakukan testing dari komputer klien, untuk me-request IP Address dari Server DHCP. Jika sukses, maka sekali lagi, settingannya sudah OK.
6. Bandwidth Control
Agar semua komputer klien pada LAN tidak saling berebut bandwidth, maka perlu dilakukan yg namanya bandwidth management atau bandwidth control
Model yg saya gunakan adalah queue trees. Untuk lebih jelas apa itu, silahkan merujuk ke situsnya Mikrotik. (http://mikrotik.co.id)
Kondisinya seperti ini:
Koneksi Speedy sekarang ini katanya speednya sampai 1Mbps/128kbps (Download/Upload). Untuk itu setingan bandwidth management nya bisa kita set sbb berikut:
Tandai semua paket yg asalnya dari LAN
ip firewall mangle add src-address=10.0.0.0/27 action=mark-connection
ip firewall mangle add connection-mark=Clients-con action=mark-packet new-packet-mark=Clients chain=prerouting new-connection-mark=Clients-con chain=prerouting
Menambahkan rule yg akan membatasi kecepatan download dan upload
queue tree add name=Clients-Download parent=ether2 packet-mark=Clients limit-at=0 max-limit=0
queue tree add name=Clients-Upload parent=ether1 packet-mark=Clients limit-at=0 max-limit=0
Nilai download dan upload kita set “0″ (nol) dengan tujuan agar bandwidth yang kita dapatkan tidak terbatasi. Karena pada saat-saat tertentu speed speedy bisa mencapai 1,5Mbps. Jadi kalo kita set maks=1mbps maka speed yang kita dapatkan hanya mentok 1mbps saja. rugikan :-D
Sekarang coba lakukan test download dari beberapa klien, mestinya sekarang tiap2 klien akan berbagi bandwidthnya. Jika jumlah klien yg online tidak sampai 10, maka sisa bandwidth yang nganggur itu akan dibagikan kepada klien yg online.
7. Graphing
Mikrotik ini juga dilengkapi dengan fungsi monitoring traffic layaknya MRTG biasa. Jadi kita bisa melihat berapa banyak paket yg dilewatkan pada PC Mikrotik kita.
tool graphing set store-every=5min
Berikutnya yang akan kita monitor adalah paket² yg lewat semua interface yg ada di PC Mikrotik kita.tool graphing interface add-interface=all store-on-disk=yes
Sekarang coba arahkan browser anda ke IP Router Mikrotik (IP ether2 yang ke LAN)
http://10.0.0.30/graphs/
Nanti akan ada pilihan interface apa aja yg ada di router Anda. Coba klik salah satu, maka Anda akan bisa melihat grafik dari paket2 yg lewat pada interface tersebut.
Sampai disini kita telah selesai melakukan setting mikrotik dasar untuk koneksi speedy.



 Open all
Open all Close all
Close all




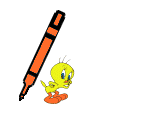
Posting Komentar